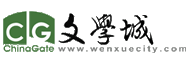How To Edit Voice Dubbing Audio
As per Beautifulwind's request, as well as to answer Xiaoqian's earlier call for related tips, here I am sharing with everyone how I did the editing of voice dub soundtracks. 拿不准这个是不是写清楚了,但愿多少对大家有些帮助。关于下载和使用Cool Edit的基本知识,请到“想唱就唱”论坛去搜索关键字“Edit”, 或查找该论坛左下方的“论坛帮助”里的相关经典帖。
As an outline, I take the following steps:
1. Extract the soundtrack (audio file) from the original video we are working on. A video editor would be needed to do this. Save the file as File1.mp3.
2. In Cool Edit, create a human voice template based on the audio file gotten from step 1. Save the finished file as File2.mp3.
3. With Cool Edit, create the background sound/music track. Save the file as File3.mp3.
4. With our recorded voice dub (our reading) file File4.mp3 and File2.mp3, create a dubbed voice file by replacing the sound waves on the template with our own recording, sentence by sentence. Get a finished dubbed voice file named as File5.mp3. This is done with Cool Edit
5. Mix File5.mp3 and File3.mp3, save the mixdown as File6.mp3.
6. In the video editor, replace the soundtrack of the original video with File6.mp3 we just get in step 5.
And we are done.
Now I am illustrating how steps 2 through 5 are done with Cool Edit when editing a voice dub for the final scene of the movie Red Corner. If you are using a different audio editor, the logic should be the same.
2.1. In single file mode, open file File1.mp3 (in my example, it is named "Red Corner - final scene.mp3"). 
2.2. Zoom in.
2.3. Set all segments without a human voice to silence; do it one by one, by highlighting (selecting) the segment and then clicking Effect-->Silence in the main menu.
2.4. Repeat step 2.4 until all the "blank" segments are set to silence. Save the file, and we get File2.mp3 ("Red Corner - final scene voice template.mp3" in my case).
3. Find the background music, or edit it from the original audio file "File1.mp3". Make sure the length of this file the same as the original. Some sounds other than instrumental, vocal music and human voices, say bird chirping or sound of human steps, can be copied and pasted from either a different location in the same file or from some other places. Make sure to do a "Mix Paste" rather than a simple "Paste". When finish, save the file as File3.mp3 ("Red Corner - finished background.mp3" in my case).
The following two images show how to create a background clip by clearing human voice from the original audio and then filling the blanks by copy-pasting segments from other locations within the same file or from other sources.
| |
""/
4. Open both File2.mp3 and File4.mp3 (our dubbing voice recording), replace the corresponding sentences (if you want better effect, do it with smaller units) in File2.mp3 with those in File4.mp3. When finish, save the file as File5.mp3. The key to this step is to set each segment in File2.mp3 to silence and then Mix Paste its corresponding segment from File4.mp3; be sure the highlighted length in File2.mp3 is no shorter than that of the seg to be mix-pasted. (Otherwise the length of the file will increase.)
Highlight the segment to be replaced, then click on the "Zoom to Selection" button to zoom in each segment (sentence, or even smaller units if you want better effects) before you do the replacement. 
| |
""/
5.1. Open File3.mp3 and File5.mp3 in multitrack view. The VIEWs are toggled by clicking the wave icon right below "File" and "Edit" in the main menu. Do left align to both files.
5.2. Mix down these two tracks to a new track by clicking Edit --> "Mix Down to Empty Track" in the main menu.
5.3. Double click Track 3 in MultiTrack view, and you see the mixed track in SingleTrack view. Save the file as File6.mp3, and you get your finished audio.
All in all, one thing you must always keep in mind is to ensure the alignment all the time.