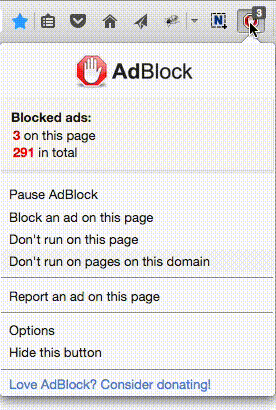做个“好色”的电脑——系统美化系列教程
这是一个系列的教程。由于时间和精力毕竟有限,所以难免存在疏漏和错误,还请大家多包涵。
从win9x开始,我就开始了对windows系统 的主题修改,在那个年代,win9x自带一个简陋的themes系统,针对主题的修改在那时候还只是个概念,后来是win200 0,在这个系 统里,microsoft 摒弃了本不成熟的theme系统,以致于在这样一个系统环境下,改变系统的默认风格变得十分困难。直到现在,终于出现了一个可以 良好支持theme的系统——winxp,不过,不知道出于什么原因,microsoft并没有放开这个主题标准,使得在未经过 修改的系统上不能使用来自第三方的桌面主题!而这个限制来自于uxtheme.dll和“系统文件保护”功能这两个方面,幸好有 国外高手破*了uxtheme.dll文件,使得无限制地使用第三方的主题成为了可能,在接下来的一系列教程里,我会逐一教大家 如何打造一个符合自己个性的桌面主题!
做个“好色”的电脑——疑难篇
◆关于资源消耗◆
对于桌面主题,很多朋友都说这只是花俏的东西,我自 己也承认这种 观点,而且, 桌面主题和系统操作没有必然的联系,又要使用大量的图片资源,所以对资源的占用是肯定的!至于到底占用多少,这个问题也不是笼统 的能概括的,但是可以这样来看——我们以xp自带的LUNA主题作为参照,把windows经典看做是不消耗资源的界面,那lu na的资源占用大概在4-5m之间(这个数字可能不怎么准确,仅作为参考),有些主题如watercolor,资源占用大概是l una的一半,而我使用过最不消耗资源的主题叫做simple,只有几百k。用最简单的办法来判断一个主题对资源的消耗大小—— 在主题中只包含一个配色方案的情况下 ,就是看这个主题文件本身的大小,有的主题文件有8m大,你说这样的主题要占用多少资源,我敢肯定这一定比luna消耗得多!还 有就是比较科学的方法,如果你会自己修改或者制作主题的话,你可以用stylebulider导出一个主题来看看,看里面到底包 含了多少图片资源,这就可以和其他的主题做一个系统的比较了!
◆关于替换样式◆
这里的样式指的是窗口以及按钮等的样式,和主题是不 同的概念,主 题是指样式(也称为可视化样式:visualstyle)、图标、鼠标样式等等的集合。首先,xp还是xp,只是视觉上的效果变 了,你可以去 找找其他的网站,有很多地方提供主题的(我在后面会附上一些资源链接),使用方法是,把下载回来的主题解压,直接点里面的*.m sstyles文件,就可以在出现的“显示属性”对话框中看到新样式的预览了,但是这样是不会出现在“显示属性”的“主题”标签 下,如果你想让新主题出现在这里,需要把文件放到 %SystemRoot%\Resources\themes目录下。
◆关于样式的修改◆
这里说的修改,是针对一些在字体方面不能让大家满意 的一些主题, 由于制作者的 使用环境问题(大多是外国人制作的,而国外现在有很多人都是使用1280*1024的分辨率),造成很多样式的字体偏小,不适合 中国国情,这就需要我们对这些主题做一些修改~~~,修改需要用到两个工具,一个是stylebulider,另一个是文本编辑 工具(如ultraEDIT,EditPlus),在后面的教程中我会详细介绍如何修改一个样式中的字体等资源。
◆关于适用的系统◆
如今我们说的修改系统主题,一般没有说明都是指的windows xp,因为对xml的支持比较完善。有很多使用win2000的朋友问我是不是也能改一改,我只能说——能改,但是很有限(除非 你使用一些专门修改主题的商业软件,如window*****lind),但是这些软件对资源的消耗就有一些让人不能忍受了,而且据说 有些这样的主题还会导致windows的一些功能不能正常使用(道听途说,未经证实!)。对于以前的win9x,我记得有一个p owertoy的工具可以换主题,但是在9x的系统环境下,我个人认为改不出太眩目的主题来,顶多是换换图标!还有就是最新的w indows2003,这个系统也是支持主题的,但是在安装完毕后你不能使用,需要打开“管理工具”——“本地计算机管理”—— “服务”中的“theme”服务,设置为“自动”并启动它,然后是替换那个“著名”的“UxTheme.dll”文件,但是要注 意版本,在后面我会提供一个自动替换uxtheme.dll的程序。
◆关于windows的文件保护◆
也有很多朋友在问我这个问题啦,但是,我也没有找到 能彻底屏蔽“ 文件保护”的 方法,我试过修改注册表(但是国外一个权威组织说这个方法在安装了sp1的系统上也不能100%有效),我还试过编辑本机组策略 ,都不能很好地屏蔽掉这个功能,但是有一点还是让我们欣慰的,在使用组策略编辑和修改注册表后可以使“文件保护”的对话框的弹出 频率减少!
◆关于主题的和谐◆
我看了很多朋友展示的桌面,有的的确很漂亮,但是, 有一些可以说 就是对资源的 堆砌(对不起,可能是在下眼拙!),如今国外倡导的是主题的简单和平淡,而不是满屏幕的128*128图标,花花绿绿的墙纸(我 不是崇洋媚外,只是老外在这方面的确比我们走得更远些),选择更和谐的样式——细线条,淡色背景,简单直观的图标,这也是对个人 审美素质的一种培养!
◆关于手工修改◆
有的朋友问我为什么在修改了样式以后,ie的工具栏 并没有变化, 登陆和注销的 画面没有变,其实这些东西不是样式文件能直接修改的,因为存在操作的危险性,所以准备放在最后介绍。
做个“好色”的电脑——工具篇
¤样式(visualstyle)修改工具
1.uxtheme.dll破解版(根 据xp版本而 定),严格的说这个不能算是工具,但是对于修改xp的主题,这个文件是至关重要的!
2.stylebulider 不想多说了,tgtsoft公司出品的制作vs的专业工具,目前还没有能出其右的软件出现。
¤图标制作修改工具
1.IconWorkshop强大的图 标制作和修改 软件,支持各 种图标格式,可建立图标库,并支持各种规格的图标转换,支持各种图形格式,使图标制作的方法变得更丰富!
2.IconPackager,本身其 实是window*****li nd的一个组件,可以独立运行,在不占用系统资源的情况下对windows系统的系统图标进行替换,这个替换的工作其实质是利用 有序的图标库文件(.icl)对系统图标缓存进行刷新,只要你不重建系统图标缓存,被替换的图标将一直保留!
¤文件资源修改工具
其实很多朋友都知道一个软件叫做eXe Scope, 这个是汉化软件领域的利器 ,不过针对不同的使用环境,我强烈推荐ResHacker,这类软件可以对系统文件(.exe .dll .cpl)中的文字,图标,位图,avi等资源进行替换,是主题高级修改必不可少的软件。
最后就是文本编辑软件,如UltraEdit
在准备好以上的所有软件后,我们就可以开始我们的个性化之旅了……
做个“好色”的电脑——替换篇
有的朋友可能会提出这样的问题,在“工具篇”中我为什么没有提到Style XP这个著名的软件。请你接着往下看就会明白——
早期的Style XP是一个共享软件, 它的工作原理 其实很简单,就是用自己的主题支持模块接管了系统中uxtheme.dll的工作,使得xp能 接受第三方的桌面主题,后来,由于某些高手破*了系统自带的uxtheme.dll文件,tgtsoft不得不将Style XP发布为一个免费的软件,不过这种情况并没有持续多长时间,原因是使用破*的uxtheme .dll文件去替换系统中的原文件 受到“系统文件保护”功能的限制,而且这样的操作根据系统的版本不同会存在一定的危险性,给一些新手造成心理上的恐惧。
再来看看Style XP的缺点,由于xp是一个具有用户认证的系统,为了让不同用户等级的用户都能使用Style XP,Style XP本身在系统启动时并不会得到一个较高的优先级,这就使得这个软件给我 们造成了不稳定的假像,它这么做其实就是为了稳定,不过代价就是这个软件并不是在任何情况下都灵,而且,我们在追求美感的同时难 免会使用一些额外的软件,如Samurize、Rainlendar来增强一些效果,系统资源就显得很宝贵,虽然Style XP在后台运行时对资源的占用已经很低了,但是我们可以节约这一点资源,又得到相同效果的情况下,我们为什么不放弃这个软件呢? 当然,如果你是才接触桌面修改的人,可以先用用Style XP,等你了解了其中的奥秘,我相信,你一定会转到下面的方法来打造你的“个性自治区”的。
了解了上面的一些背景知识,我们来看看替换的方法——
首先,根据你所使用的系统(En XP+Sp1或者是CHS Xp,CHS xp+sp1)选择相应的uxtheme.dll版本。然后是绕过“系统文件 保护”,要绕过“系统文件保护”其实很简单,你可以 修改注册表或者使用“组策略编辑器”来完成,但是根据我的实际经验,这些方法都不能很好地达到效果!在研究了“系统文件保护”功 能以后发现,xp的“系统文件保护”功能其实是使用磁盘上的空间将受保护的文件做了一个备份,一旦系统发现文件被修改或者是被替 换,立即用备份的文件恢复,这个过程只是一瞬间的事。了解了这个原理,要取消这个功能就变得很简单了,你可以进入 c:\windows\system32\dllcache这个 目录(dllcache目录是隐藏的),删除里面所有的文件,这 样,在你替换文件的时候,“系统文件保护”仍然会起作用,不过,它就没有文件可以恢复了,我们就达到了我们的目的,这时候只需要 找到要替换的文件,改名(这一步非常重要),然后复制你想替换的文件就可以了!当然,xp也提供这样的一个命令来自动清除dll cache文件夹中的内容:sfc /PURGECACHE
说了这么多,无非是想让大家对这个过程 有一个了解,下面的这个文 件使替换的工作变得非常轻松,它可以自动替换uxtheme.dll文件,并且能自动识别你所使用的系统的版本
下载 各版本xp或2003自动替换uxtheme.dll程序
做个“好色”的电脑——实战篇之一——系统属性对话框的修改
其实修改系统属性对话框跟主题的修改并 没有太大的联系,当朋友们遇到非常喜欢的主题,又追求完美的时候,修改系统对话框可以使这一位置的显示更配合主题,不过,把这个 放在最前面介 绍主要是为了让大家看看——其实修改系统文件并不是想像的那么困难。首先我们来看看修改后的效果图。

图中一共有8个部分,修改不同部分涉及 到不同的方法 ,不同的工具 ,下面我一一 讲解:
对于第1部分,我们需要用到在工具篇中 提到的ResHacker(下载地址http://dl.pconline.com.cn/html/1/1/dlid=2261&dltypeid=1&pn=0&.html) 这个工具,在你准备好工具以后,在自己的硬盘上建立一个临时的目录,从你的系统c:\windows\system32中复制文 件sysdm .cpl到这个临时目录,用ResHacker打开,看到如下图画面:

对于2、3、4、6部分和第7部分的按钮上中文部分在这里修改,如下图:

对于第7部分CPU频率和内存大小的修改(这个修改只是个自欺欺人的修改,完全属于教学意义!),请看下图:

到这里,需要Reshacker修改的地方就完成了,最后记得保 存,回到刚才建立的临时文件夹中,你会发现两个文件,一个是sysdm.cpl,另一个是sysdm_original.cpl,复制前者到c:\windows\system32里替换 掉原文件,而后者是Reshacker自动生成的备份。
最后是第5和第8部分,这一部分不需要 用到特别的软 件,想必一些朋友买过或者是用过品牌机,这些机器的这两个位置一般显示的是机器生产厂商的标志和服务支持信息,这也就是我们平常 所说的OEM信息。其实这些信息都是由两个文件提供的,而一般用户独立安装的xp是没有这两个文件的,不过我们可以通过手动建立 的方法来实现这两个位置的显示:
首先,用记事本输入一下信息——
-------------文件内容如下,请不要复制本行--------------
[Version]
Microsoft Windows XP Home Edition
WinVer=5.01
[General]
Manufacturer=好多菩提树好多明镜台
Model=本来好多物好多的尘埃
[Support Information]
Line1="Lalawu说——Coolmouse你给我出来!"
Line2="你弄的是什么破电脑?"
Line3="???"
Line4="你说在google上什么都能找到?"
Line5="是啊,什么信息都有啊?"
Line6="我问google——你知道coolmouse的钱包还有多少钱吗?"
Line7="google回答——对不起,请缩小搜索范围或修改关键字"
---------------文件结束,请不要复制本行------------
其中红色=后面双引号里面的内容都可以自由改动。在修改完里面的信息以后,记得保存这个文件为OEMINFO.ini
然后是找一幅自己喜欢的图片,修改其大 小为180× 110左右, 保存为OEMLOGO.bmp
把制作好的文件放到c:\window s\system32目录 里面,呵呵~~~这时候再让我们来看看你的系统属性,是不是很有个性,到这里,系统属性的修改就基本完成了!
做个“好色”的电脑——实战篇之二——视觉样式(visualstyle)的修改
在介绍修改方法之前,先提供一些比较知名的主题发布 站点,这些站 点主要以英文为主,大家可以先去下面这些站点找找自己喜欢的vs,因为我发现一个有趣的现象——凡是初接触主题修改的朋友都非常喜欢用mac 的主题,但是在一段时间以后,你会发现mac的主题也乏味了。尝试不一样的感觉,其实我们的选择有很多。
http://www.customize.org/
http://www.deviantart.com/
http://www.designtechnika.com/ board/ index.php
http://www.visualstyles.net/
http://www.foood.net/icons/
http://www.wincustomize.com/
http://www.getskinned.org/
其实修改vs是个很空泛的概念,可以修改的东西实在很多,比如里面的图片,按 钮样式,文字的位置等等,如果这些都写出来的话,我想那不应该是一个帖子,而是一本书了,所以我要教大家最实用的,那就是——修 改vs的字体!
为什么单单要修改字体呢??因为从vs的产出量上看,欧美国家占据绝对优势, 而英文本身可以用7pt的字来显示就很好看了,对于我们的中文字体,一般需要使用8pt以上大小才能不费劲地看清楚,我们从老外 那里下载到好的主题,但是总不能因为字体太小就弃之不用吧。
好了,废话太多了,让我们拿起“武器”——StyleBuilder、Res Hacker和UltraEdit,顺便找一个对手,比如Simicro,这个vs下载回来直接用的话效果如下图:

可以发现,在这幅图里边,按钮和菜单中的中文字体显得很小,直接影响了我们识别!然后我们来看看修改后得到的效果!

请对比一下上面两张图,是不是字体变大了呢?那我们来看看这种变化是如何实现的!
第一步:打开你的StyleBuilder,导入你要修改的vs

第二步:用UltraEdit打开临时目录下所有.Sb和.xml的文件
先来看看例子中的情况,

接着是用同样的方法将所有的.xml文件中相关部分替换掉,最后记得保存所有的文件。
现在再次打开你的StyleBuilder,你已经可以看到变化了,但是这样的东西是不能 用的,我们需要再用StyleBuilder编译这个vs,方法很简单,在StyleBuilder的菜单“action”中选 择“compile”,编译就完成了,这时候你回到那个临时的目录,找到那个Simicro.msstyles的文件,这就是你 的劳动成果,将这个文件复制出来替换到你下载回来的那个,呵呵~~你就基本成功了!!!
为什么是基本成功呢?呵呵~~再请看看这里

其实,这里以及其他的一些涉及到框架的部分都不归.msstyles文件管理 ,直接对这些位置起作用的是shellstyle.dll文件,这个文件对一个vs并不是必须的,如果一个vs存在多种配色方案 的话,那么每个配色方案对应一个shellstyle.dll文件。但是如果没有这个文件,这些位置就按照windows自己的 shellstyle.dll显示,。问题的症结就在这里,因为是dll文件,所以我们请出我们主题美化界的“倚天剑”——reshacker
修改的步骤如下:
1。

2。

做个“好色”的电脑——实战篇之三——综合技巧篇
1。Y'Zdock篇
软件介绍:
Y`z Dock的最大特色则是能够出色地模拟 Mac OSX 的常用工具停靠栏。使用高彩色的 .png 图像文件代替 Windows 的 .ico 图标文件,界面极具动感效果。只能在WIN XP使用。不支持Windows 95/98/Me/NT/2000。
下载地址
这里有一些实现专用功能的物件连接指令,将其填入物件设置对话框的“链接到”编辑框中即可实现相应的功能:
(具体实现何功能自己尝试了 )
)
我的电脑 shell:DriveFolder
我的文档 shell:Personal
我的图片 shell:My Pictures
我的视频 shell:My Video
我的音乐 shell:My Music
网上邻居 shell:NetworkFolder
桌面 shell:Desktop
桌面 shell:DesktopFo lder
收藏夹 shell:Favorites
“发送到” shell:SendTo
“最近的文档” shell:Recent
开始菜单 shell:Menu
开始菜单-程序 shell:Programs
开始菜单-启动 shell:Startup
回收站 shell:RecycleBi nFolder
控制面板 shell:ControlPanelFo lder
网络连接 shell:ConnectionsFol der
字体 shell:Fonts
打印机 shell:PrintersF older
管理工具 shell:Administrative Tools
Windows文件夹 shell:Windows
系统文件夹 shell:System
System32文件夹 shell:SystemX86
WEB文件夹 shell:InternetFold er
用户数据文件夹 shell:Profile
程序 shell:ProgramFi les
程序公用文件 shell:CommonProgramFiles
模板 shell:Templates
打印 shell:PrintHood
网络 shell:NetHood
历史 shell:History
Cookies shell:Cooki es
本地程序数据 shell:Local AppData
程序数据 shell:AppData
共享文档 shell:Common Documents
公用管理工具 shell:Common Administrative Tools
公用模板目录 shell:Common Templates
公用程序数据 shell:Common AppData
公用收藏夹 shell:Common Favorites
公用桌面 shell:Common Desktop
公用菜单 shell:Common Menu
公用程序菜单 shell:Common Programs
公用启动菜单 shell:Common Startupr
2)添加搜索功能物件:
a. &nbs p;&nbs p;&nbs p;打开开始菜单,找到右边的“搜索(&S)”项图标;
b. &nbs p;&nbs p;&nbs p;用鼠标点住图标拖放到某个文件夹中(例如:“C:\Program Files”),就会自动生产一个快捷方式(例如:“C:\Program Files\搜索(&S)”);
c. &nbs p;&nbs p;&nbs p;随便选个应用程序拖放到停靠栏中,更改其属性,将其中的“链接到”编辑框的内容改为上面所生成的快捷方式的实际地址(例如: “C:\Program Files\搜索(&S)”),“工作目录”编辑框的内容改为快捷方式所在地目录即可(例如:“C:\Program Files”)。
注意:以上示例均不带引号“”。
3)关闭 Y'z Dock 后运行游戏(或一些需要全屏幕运行的应用程序):
a. &nbs p;&nbs p;&nbs p;用记事本创建一个文本文件,输入以下内容:
taskkill /IM YzDock.exe
"C:\Games\UT2003\ut2003.exe"
游戏名称根据具体情况更改;
b. &nbs p;&nbs p;&nbs p;将此文本文件另存为 .bat 批处理文件;
c. &nbs p;&nbs p;&nbs p;将保存的 .bat 批处理文件拖放到停靠栏即可。
4)添加音量控制物件:
a. &nbs p;&nbs p;&nbs p;随便先托放一个应用程序到停靠栏;
b. &nbs p;&nbs p;&nbs p;修改此物件属性
链接到:C:\WINDOWS\system32\sndvol32.exe
参数:/tray Normal
工作目录:C:\WINDOWS\system32\
5)添加拨号上网物件:
将“C:\Windows\syste m32\Ra sphone .exe”程序拖放到停靠栏即可。
或将“C:\Windows\syst em32\R asdial .exe”程序拖放到停靠栏,然后在修改其属性,在参数编辑框中填入“连接名称 用户名 密码”,运行方式选为“最小化”。此方式无需选择连接名称(操作时稍微快一些,个人认为还是第一种方式更好用)。
2.图标篇
桌面图标文字透明
在用iconpackage转换掉系统的图标以后, 可能你会发现 你桌面图标的 文字后面会出 现一个色块背景,这样一来就严重影 响了桌面的美观,我们必须把这些文字背景设置为透明,方法很简单,首先,在“显示”属性的“设置”标签中,将“颜色质量”设置为 32位色,再到“系统属性”中的选择“高级”标签,在性能一栏中点选“设置”,在弹出的“性能选项”对话框中将“在桌面上为图标 标签使用阴影”选中,这时候再看看桌面的图标,是不是比以前cool多了?
另附:桌面修改之大腕篇(个人原创,写得不好,纯属娱乐!)
一定得选最in的theme,中国人设计的,要改就改得连bill都不认识,全尺寸的图标,最小的也是128*128,什么天气 预报啊,dock啊,能加上的都给他加上,您还别嫌它占资源,你得研究用户的心理,能拿100m内存玩主题的主儿不在乎多用10 0m,瞧我的桌面,随手点开就是天气预报,有事没事就换个图标,还不重复,倍儿有面子,你要是用经典界面都不好意思开机!你知道 什么叫好色的电脑吗?好色的电脑就是——不求最快,但求最美!
做个“好色”的电脑——实战篇之四——玩转Samurize
先来看这个效果图

电脑换主题也许不是什么新鲜东西了,但 是要想在桌面 上做点能与网 络互动的元素 ,你就可以考 虑一下在桌面上做个天气预报,或者还可以把各地的电视节目预告也做到自己的桌面上,也许你认为这个只是windows中“活动桌 面”功能,那你就错了,因为活动桌面不过是在桌面上放了一个无边框的网叶,但是,我这里要说的是用Samurize这个软件来实 现!
也许你以前没有听说过或者使用过Sam urize, 不过,为了最 cool的效 果,你可以现 在就进入它的神奇世界。
最新版本下载:http://dl.pconline.com.cn/html/1/6/dlid=12456&dltypeid=1&pn=0&.html
系统要求:1.只能运行于Win2k/WinXP.
2.GeFo rce 1或者更高版本显卡.
特别提醒:请 控制自己别对它上瘾!
Samurize可以做什么?
其实这个问题 应该写做Samurize 不可以做什么?当然,你不能用它来看电影,也不能用 它来格式化你的硬盘,虽然理论上这是可行的!基本上,你可以完全按照自己的想法定制所有可见或者不可见的元素!
资源占用: 1.在Celeron 633上测试cpu占用率<1.0%
2.对于内存 的占用的根据你所使用的功能而定 &nb sp;
反安装Samurize:
我相信在一般 情况下你不会看这个部分的 ,因为你找不到理由要反安装它!敌人,如果因为你硬 件或者脚本的问题需要重新安装,那么在重新安装前,请删除注册表中HKEY_CURRENT_USER\Software\Se rious Samurize这个主键.
Samurize的配置对于新手来说真 有点不知道怎 么下手,不过 越具有挑战性 的东西在你做 成功之后越能有满足感,所以——站直了,别趴下。仔细看看就能搞定了!
其实,Samurize只 是一个外壳程序,由vbs脚本从网络上提取信息,然 后用类似于SKIN的方法 来显示在桌面上,只是这里 的SKIN换成了INI配置文件。
写这个主要是方便大家对软件的认识,由于这个软件需要大量的调试,所以先弄清楚这些细节以避免走弯路
\Samurize----|
|----\ Config 重要目录,存放你自己做的或者从网上下的配置文件
|
| ----\Icons 放这几个软件自带的图标,个人感觉没什么用处
|
| ----\s 最重要的目录,存放实现各种不同功能的脚本(附件提供!)
|
| ----\Skins 在你自己设计配置时可以使用的一些素材
|
| ----Client.exe 客户端程序,绝对不是木马
|
| ----Config.exe 制作属于自己的配置文件要使用的工具
当然,Samurize自身也带有一些其他的插件!
add text 增加文字(这里只是文字标签)
add active 增加脚本
add console program 增加控制程序(这里可以使用一些dos命令,并返回
结果)
add date/time 增加日期和时间(这里是以你的系统时钟为基础)
add driver space 增加磁盘空间监视
add MBM 增加主板监视
add memory 增加内存监视
add perfMon 增加性能监视(这个涉及系统比较底层的东西)
add pop3 增加POP3信箱监视
add text file 增加文本文件
add total up/down 增加网络流量监视
add uptime 系统工作的时间
add winamp 增加对winamp的监视
add laptop battery 增加对笔记本电源的监视
还是先来看看这个图

本教程基本内容以上图为准,手把手教你做这样一个sidebar。
1。准备背景

为什么我要把钟表面直接放在这个背景上?因为等一下要在这个钟面上添加时针分针秒针,而为了走时精确,必须找准钟面的圆心,另外 一个考虑就是在config中选择重合在一起的几个控件非常麻烦,所以才将其做在了背景上!
2。做收藏夹部分(简单)
先放一个text控件做为标题,例子中写的是Favorites
然后是做Favorites下的各个项目
我们拿图中的pcpchina为例,添加一个text控件,把下面的“allow meter-linkage”选上,紧接着,在下面的“link meter to”中填上网站地址,形式如:http://xxx.xxxx.xxx
最后在下方的“text”属性中写上这个收藏网站的名字!
其他的收藏夹都这样制作,这里不再赘述。
3。时钟部分
分别添加三个time/date控件,分别为时针、分针和秒针
将每个控件的”draw type“属性选择为”analog“
时针的min value 为0 max value为12
start angle 为90 ,sweep为-360
format 设置为”%h“
分针的min value 为0 max value为60
start angle 为90 ,sweep为-360
format 设置为”%m“
秒针的min value 为0 max value为60
start angle 为90 ,sweep为-360
format 设置为”%s“
到这里每根针的属性基本设置完了
我们需要通过通过改变”test vavle“的值来找到钟面的中点,依次将三根针放好,这一部分也算完成了!
接着是下面的图片幻灯显示
首先我们需要一个脚本来控制,这个脚本是我一边看msdn的教程一边写出来的,其实很简单。
content here
---------------------------脚本开始(请不要复制本行)-------------------- -------
SamurizeDir = CreateObject("W.Shell").RegRead("HKEY_CURRENT_USER\Sof tware\Serious Samurize\General\DirPath") '创建一个读取Samurize注册表中键值的对象
PNG_Folder = SamurizeDir & "RandomPNG\" '设置png图像保存的位置
NumberOfPNGs = 10 &nb sp; '图片的数量
UseNumberedPNGs = True '允 许图片使用数字编号的文件名,这样比较便于管理
’下面是这个脚本中唯一的函数
Function RandomPNG()
Randomize : RandomPNGNumber = Int((NumberOfPNGs)*Rnd(1)+1)
If UseNumberedPNGs Then
PNGFileName = RandomPNGNumber & ".png"
Else
If RandomPNGNumber = 1 Then PNGFileName = "1.png"
If RandomPNGNumber = 2 Then PNGFileName = "2.png"
If RandomPNGNumber = 3 Then PNGFileName = "3.png"
If RandomPNGNumber = 4 Then PNGFileName = "4.png"
If RandomPNGNumber = 5 Then PNGFileName = "5.png"
If RandomPNGNumber = 6 Then PNGFileName = "6.png"
If RandomPNGNumber = 7 Then PNGFileName = "7.png"
If RandomPNGNumber = 8 Then PNGFileName = "8.png"
If RandomPNGNumber = 9 Then PNGFileName = "9.png"
If RandomPNGNumber = 10 Then PNGFileName = "10.png"
End If
RandomPNG = PNG_Folder & PNGFileName
End Function
---------------------------脚本结束(请不要复制本行)-------------------- -------
将上面的内容复制粘贴到记事本,保存的时候”文件类型“选择”所有文件“,文件名命名为”randomPNG.vbs“,将这个 文件放到Samurize的s目录下~
然后在你的Samurize目录下新建 一个Rand omPNG目 录,并在其中 放入10个大 尺寸一样的png图片。到这里,准备工作就算完成了!!
下面是编辑config,添加一个”active “
"draw type"选择为”PNG image“
"select "选择”randomPNG.vbs“
"select funcition to run“选择"randomPNG"
好了,这里又ok了!!
讲了这么多,基本上samurize的制作过程就是这样,图中的winamp控制和系统信息都比较简单,这里就不一点点写了!
这是一个系列的教程。由于时间和精力毕竟有限,所以难免存在疏漏和错误,还请大家多包涵。
从win9x开始,我就开始了对windows系统 的主题修改,在那个年代,win9x自带一个简陋的themes系统,针对主题的修改在那时候还只是个概念,后来是win200 0,在这个系 统里,microsoft 摒弃了本不成熟的theme系统,以致于在这样一个系统环境下,改变系统的默认风格变得十分困难。直到现在,终于出现了一个可以 良好支持theme的系统——winxp,不过,不知道出于什么原因,microsoft并没有放开这个主题标准,使得在未经过 修改的系统上不能使用来自第三方的桌面主题!而这个限制来自于uxtheme.dll和“系统文件保护”功能这两个方面,幸好有 国外高手破*了uxtheme.dll文件,使得无限制地使用第三方的主题成为了可能,在接下来的一系列教程里,我会逐一教大家 如何打造一个符合自己个性的桌面主题!
做个“好色”的电脑——疑难篇
◆关于资源消耗◆
对于桌面主题,很多朋友都说这只是花俏的东西,我自 己也承认这种 观点,而且, 桌面主题和系统操作没有必然的联系,又要使用大量的图片资源,所以对资源的占用是肯定的!至于到底占用多少,这个问题也不是笼统 的能概括的,但是可以这样来看——我们以xp自带的LUNA主题作为参照,把windows经典看做是不消耗资源的界面,那lu na的资源占用大概在4-5m之间(这个数字可能不怎么准确,仅作为参考),有些主题如watercolor,资源占用大概是l una的一半,而我使用过最不消耗资源的主题叫做simple,只有几百k。用最简单的办法来判断一个主题对资源的消耗大小—— 在主题中只包含一个配色方案的情况下 ,就是看这个主题文件本身的大小,有的主题文件有8m大,你说这样的主题要占用多少资源,我敢肯定这一定比luna消耗得多!还 有就是比较科学的方法,如果你会自己修改或者制作主题的话,你可以用stylebulider导出一个主题来看看,看里面到底包 含了多少图片资源,这就可以和其他的主题做一个系统的比较了!
◆关于替换样式◆
这里的样式指的是窗口以及按钮等的样式,和主题是不 同的概念,主 题是指样式(也称为可视化样式:visualstyle)、图标、鼠标样式等等的集合。首先,xp还是xp,只是视觉上的效果变 了,你可以去 找找其他的网站,有很多地方提供主题的(我在后面会附上一些资源链接),使用方法是,把下载回来的主题解压,直接点里面的*.m sstyles文件,就可以在出现的“显示属性”对话框中看到新样式的预览了,但是这样是不会出现在“显示属性”的“主题”标签 下,如果你想让新主题出现在这里,需要把文件放到 %SystemRoot%\Resources\themes目录下。
◆关于样式的修改◆
这里说的修改,是针对一些在字体方面不能让大家满意 的一些主题, 由于制作者的 使用环境问题(大多是外国人制作的,而国外现在有很多人都是使用1280*1024的分辨率),造成很多样式的字体偏小,不适合 中国国情,这就需要我们对这些主题做一些修改~~~,修改需要用到两个工具,一个是stylebulider,另一个是文本编辑 工具(如ultraEDIT,EditPlus),在后面的教程中我会详细介绍如何修改一个样式中的字体等资源。
◆关于适用的系统◆
如今我们说的修改系统主题,一般没有说明都是指的windows xp,因为对xml的支持比较完善。有很多使用win2000的朋友问我是不是也能改一改,我只能说——能改,但是很有限(除非 你使用一些专门修改主题的商业软件,如window*****lind),但是这些软件对资源的消耗就有一些让人不能忍受了,而且据说 有些这样的主题还会导致windows的一些功能不能正常使用(道听途说,未经证实!)。对于以前的win9x,我记得有一个p owertoy的工具可以换主题,但是在9x的系统环境下,我个人认为改不出太眩目的主题来,顶多是换换图标!还有就是最新的w indows2003,这个系统也是支持主题的,但是在安装完毕后你不能使用,需要打开“管理工具”——“本地计算机管理”—— “服务”中的“theme”服务,设置为“自动”并启动它,然后是替换那个“著名”的“UxTheme.dll”文件,但是要注 意版本,在后面我会提供一个自动替换uxtheme.dll的程序。
◆关于windows的文件保护◆
也有很多朋友在问我这个问题啦,但是,我也没有找到 能彻底屏蔽“ 文件保护”的 方法,我试过修改注册表(但是国外一个权威组织说这个方法在安装了sp1的系统上也不能100%有效),我还试过编辑本机组策略 ,都不能很好地屏蔽掉这个功能,但是有一点还是让我们欣慰的,在使用组策略编辑和修改注册表后可以使“文件保护”的对话框的弹出 频率减少!
◆关于主题的和谐◆
我看了很多朋友展示的桌面,有的的确很漂亮,但是, 有一些可以说 就是对资源的 堆砌(对不起,可能是在下眼拙!),如今国外倡导的是主题的简单和平淡,而不是满屏幕的128*128图标,花花绿绿的墙纸(我 不是崇洋媚外,只是老外在这方面的确比我们走得更远些),选择更和谐的样式——细线条,淡色背景,简单直观的图标,这也是对个人 审美素质的一种培养!
◆关于手工修改◆
有的朋友问我为什么在修改了样式以后,ie的工具栏 并没有变化, 登陆和注销的 画面没有变,其实这些东西不是样式文件能直接修改的,因为存在操作的危险性,所以准备放在最后介绍。
做个“好色”的电脑——工具篇
¤样式(visualstyle)修改工具
1.uxtheme.dll破解版(根 据xp版本而 定),严格的说这个不能算是工具,但是对于修改xp的主题,这个文件是至关重要的!
2.stylebulider 不想多说了,tgtsoft公司出品的制作vs的专业工具,目前还没有能出其右的软件出现。
¤图标制作修改工具
1.IconWorkshop强大的图 标制作和修改 软件,支持各 种图标格式,可建立图标库,并支持各种规格的图标转换,支持各种图形格式,使图标制作的方法变得更丰富!
2.IconPackager,本身其 实是window*****li nd的一个组件,可以独立运行,在不占用系统资源的情况下对windows系统的系统图标进行替换,这个替换的工作其实质是利用 有序的图标库文件(.icl)对系统图标缓存进行刷新,只要你不重建系统图标缓存,被替换的图标将一直保留!
¤文件资源修改工具
其实很多朋友都知道一个软件叫做eXe Scope, 这个是汉化软件领域的利器 ,不过针对不同的使用环境,我强烈推荐ResHacker,这类软件可以对系统文件(.exe .dll .cpl)中的文字,图标,位图,avi等资源进行替换,是主题高级修改必不可少的软件。
最后就是文本编辑软件,如UltraEdit
在准备好以上的所有软件后,我们就可以开始我们的个性化之旅了……
做个“好色”的电脑——替换篇
有的朋友可能会提出这样的问题,在“工具篇”中我为什么没有提到Style XP这个著名的软件。请你接着往下看就会明白——
早期的Style XP是一个共享软件, 它的工作原理 其实很简单,就是用自己的主题支持模块接管了系统中uxtheme.dll的工作,使得xp能 接受第三方的桌面主题,后来,由于某些高手破*了系统自带的uxtheme.dll文件,tgtsoft不得不将Style XP发布为一个免费的软件,不过这种情况并没有持续多长时间,原因是使用破*的uxtheme .dll文件去替换系统中的原文件 受到“系统文件保护”功能的限制,而且这样的操作根据系统的版本不同会存在一定的危险性,给一些新手造成心理上的恐惧。
再来看看Style XP的缺点,由于xp是一个具有用户认证的系统,为了让不同用户等级的用户都能使用Style XP,Style XP本身在系统启动时并不会得到一个较高的优先级,这就使得这个软件给我 们造成了不稳定的假像,它这么做其实就是为了稳定,不过代价就是这个软件并不是在任何情况下都灵,而且,我们在追求美感的同时难 免会使用一些额外的软件,如Samurize、Rainlendar来增强一些效果,系统资源就显得很宝贵,虽然Style XP在后台运行时对资源的占用已经很低了,但是我们可以节约这一点资源,又得到相同效果的情况下,我们为什么不放弃这个软件呢? 当然,如果你是才接触桌面修改的人,可以先用用Style XP,等你了解了其中的奥秘,我相信,你一定会转到下面的方法来打造你的“个性自治区”的。
了解了上面的一些背景知识,我们来看看替换的方法——
首先,根据你所使用的系统(En XP+Sp1或者是CHS Xp,CHS xp+sp1)选择相应的uxtheme.dll版本。然后是绕过“系统文件 保护”,要绕过“系统文件保护”其实很简单,你可以 修改注册表或者使用“组策略编辑器”来完成,但是根据我的实际经验,这些方法都不能很好地达到效果!在研究了“系统文件保护”功 能以后发现,xp的“系统文件保护”功能其实是使用磁盘上的空间将受保护的文件做了一个备份,一旦系统发现文件被修改或者是被替 换,立即用备份的文件恢复,这个过程只是一瞬间的事。了解了这个原理,要取消这个功能就变得很简单了,你可以进入 c:\windows\system32\dllcache这个 目录(dllcache目录是隐藏的),删除里面所有的文件,这 样,在你替换文件的时候,“系统文件保护”仍然会起作用,不过,它就没有文件可以恢复了,我们就达到了我们的目的,这时候只需要 找到要替换的文件,改名(这一步非常重要),然后复制你想替换的文件就可以了!当然,xp也提供这样的一个命令来自动清除dll cache文件夹中的内容:sfc /PURGECACHE
说了这么多,无非是想让大家对这个过程 有一个了解,下面的这个文 件使替换的工作变得非常轻松,它可以自动替换uxtheme.dll文件,并且能自动识别你所使用的系统的版本
下载 各版本xp或2003自动替换uxtheme.dll程序
做个“好色”的电脑——实战篇之一——系统属性对话框的修改
其实修改系统属性对话框跟主题的修改并 没有太大的联系,当朋友们遇到非常喜欢的主题,又追求完美的时候,修改系统对话框可以使这一位置的显示更配合主题,不过,把这个 放在最前面介 绍主要是为了让大家看看——其实修改系统文件并不是想像的那么困难。首先我们来看看修改后的效果图。

图中一共有8个部分,修改不同部分涉及 到不同的方法 ,不同的工具 ,下面我一一 讲解:
对于第1部分,我们需要用到在工具篇中 提到的ResHacker(下载地址http://dl.pconline.com.cn/html/1/1/dlid=2261&dltypeid=1&pn=0&.html) 这个工具,在你准备好工具以后,在自己的硬盘上建立一个临时的目录,从你的系统c:\windows\system32中复制文 件sysdm .cpl到这个临时目录,用ResHacker打开,看到如下图画面:

对于2、3、4、6部分和第7部分的按钮上中文部分在这里修改,如下图:

对于第7部分CPU频率和内存大小的修改(这个修改只是个自欺欺人的修改,完全属于教学意义!),请看下图:

到这里,需要Reshacker修改的地方就完成了,最后记得保 存,回到刚才建立的临时文件夹中,你会发现两个文件,一个是sysdm.cpl,另一个是sysdm_original.cpl,复制前者到c:\windows\system32里替换 掉原文件,而后者是Reshacker自动生成的备份。
最后是第5和第8部分,这一部分不需要 用到特别的软 件,想必一些朋友买过或者是用过品牌机,这些机器的这两个位置一般显示的是机器生产厂商的标志和服务支持信息,这也就是我们平常 所说的OEM信息。其实这些信息都是由两个文件提供的,而一般用户独立安装的xp是没有这两个文件的,不过我们可以通过手动建立 的方法来实现这两个位置的显示:
首先,用记事本输入一下信息——
-------------文件内容如下,请不要复制本行--------------
[Version]
Microsoft Windows XP Home Edition
WinVer=5.01
[General]
Manufacturer=好多菩提树好多明镜台
Model=本来好多物好多的尘埃
[Support Information]
Line1="Lalawu说——Coolmouse你给我出来!"
Line2="你弄的是什么破电脑?"
Line3="???"
Line4="你说在google上什么都能找到?"
Line5="是啊,什么信息都有啊?"
Line6="我问google——你知道coolmouse的钱包还有多少钱吗?"
Line7="google回答——对不起,请缩小搜索范围或修改关键字"
---------------文件结束,请不要复制本行------------
其中红色=后面双引号里面的内容都可以自由改动。在修改完里面的信息以后,记得保存这个文件为OEMINFO.ini
然后是找一幅自己喜欢的图片,修改其大 小为180× 110左右, 保存为OEMLOGO.bmp
把制作好的文件放到c:\window s\system32目录 里面,呵呵~~~这时候再让我们来看看你的系统属性,是不是很有个性,到这里,系统属性的修改就基本完成了!
做个“好色”的电脑——实战篇之二——视觉样式(visualstyle)的修改
在介绍修改方法之前,先提供一些比较知名的主题发布 站点,这些站 点主要以英文为主,大家可以先去下面这些站点找找自己喜欢的vs,因为我发现一个有趣的现象——凡是初接触主题修改的朋友都非常喜欢用mac 的主题,但是在一段时间以后,你会发现mac的主题也乏味了。尝试不一样的感觉,其实我们的选择有很多。
http://www.customize.org/
http://www.deviantart.com/
http://www.designtechnika.com/ board/ index.php
http://www.visualstyles.net/
http://www.foood.net/icons/
http://www.wincustomize.com/
http://www.getskinned.org/
其实修改vs是个很空泛的概念,可以修改的东西实在很多,比如里面的图片,按 钮样式,文字的位置等等,如果这些都写出来的话,我想那不应该是一个帖子,而是一本书了,所以我要教大家最实用的,那就是——修 改vs的字体!
为什么单单要修改字体呢??因为从vs的产出量上看,欧美国家占据绝对优势, 而英文本身可以用7pt的字来显示就很好看了,对于我们的中文字体,一般需要使用8pt以上大小才能不费劲地看清楚,我们从老外 那里下载到好的主题,但是总不能因为字体太小就弃之不用吧。
好了,废话太多了,让我们拿起“武器”——StyleBuilder、Res Hacker和UltraEdit,顺便找一个对手,比如Simicro,这个vs下载回来直接用的话效果如下图:

可以发现,在这幅图里边,按钮和菜单中的中文字体显得很小,直接影响了我们识别!然后我们来看看修改后得到的效果!

请对比一下上面两张图,是不是字体变大了呢?那我们来看看这种变化是如何实现的!
第一步:打开你的StyleBuilder,导入你要修改的vs

第二步:用UltraEdit打开临时目录下所有.Sb和.xml的文件
先来看看例子中的情况,

接着是用同样的方法将所有的.xml文件中相关部分替换掉,最后记得保存所有的文件。
现在再次打开你的StyleBuilder,你已经可以看到变化了,但是这样的东西是不能 用的,我们需要再用StyleBuilder编译这个vs,方法很简单,在StyleBuilder的菜单“action”中选 择“compile”,编译就完成了,这时候你回到那个临时的目录,找到那个Simicro.msstyles的文件,这就是你 的劳动成果,将这个文件复制出来替换到你下载回来的那个,呵呵~~你就基本成功了!!!
为什么是基本成功呢?呵呵~~再请看看这里

其实,这里以及其他的一些涉及到框架的部分都不归.msstyles文件管理 ,直接对这些位置起作用的是shellstyle.dll文件,这个文件对一个vs并不是必须的,如果一个vs存在多种配色方案 的话,那么每个配色方案对应一个shellstyle.dll文件。但是如果没有这个文件,这些位置就按照windows自己的 shellstyle.dll显示,。问题的症结就在这里,因为是dll文件,所以我们请出我们主题美化界的“倚天剑”——reshacker
修改的步骤如下:
1。

2。

做个“好色”的电脑——实战篇之三——综合技巧篇
1。Y'Zdock篇
软件介绍:
Y`z Dock的最大特色则是能够出色地模拟 Mac OSX 的常用工具停靠栏。使用高彩色的 .png 图像文件代替 Windows 的 .ico 图标文件,界面极具动感效果。只能在WIN XP使用。不支持Windows 95/98/Me/NT/2000。
下载地址
这里有一些实现专用功能的物件连接指令,将其填入物件设置对话框的“链接到”编辑框中即可实现相应的功能:
(具体实现何功能自己尝试了
我的电脑 shell:DriveFolder
我的文档 shell:Personal
我的图片 shell:My Pictures
我的视频 shell:My Video
我的音乐 shell:My Music
网上邻居 shell:NetworkFolder
桌面 shell:Desktop
桌面 shell:DesktopFo lder
收藏夹 shell:Favorites
“发送到” shell:SendTo
“最近的文档” shell:Recent
开始菜单 shell:Menu
开始菜单-程序 shell:Programs
开始菜单-启动 shell:Startup
回收站 shell:RecycleBi nFolder
控制面板 shell:ControlPanelFo lder
网络连接 shell:ConnectionsFol der
字体 shell:Fonts
打印机 shell:PrintersF older
管理工具 shell:Administrative Tools
Windows文件夹 shell:Windows
系统文件夹 shell:System
System32文件夹 shell:SystemX86
WEB文件夹 shell:InternetFold er
用户数据文件夹 shell:Profile
程序 shell:ProgramFi les
程序公用文件 shell:CommonProgramFiles
模板 shell:Templates
打印 shell:PrintHood
网络 shell:NetHood
历史 shell:History
Cookies shell:Cooki es
本地程序数据 shell:Local AppData
程序数据 shell:AppData
共享文档 shell:Common Documents
公用管理工具 shell:Common Administrative Tools
公用模板目录 shell:Common Templates
公用程序数据 shell:Common AppData
公用收藏夹 shell:Common Favorites
公用桌面 shell:Common Desktop
公用菜单 shell:Common Menu
公用程序菜单 shell:Common Programs
公用启动菜单 shell:Common Startupr
2)添加搜索功能物件:
a. &nbs p;&nbs p;&nbs p;打开开始菜单,找到右边的“搜索(&S)”项图标;
b. &nbs p;&nbs p;&nbs p;用鼠标点住图标拖放到某个文件夹中(例如:“C:\Program Files”),就会自动生产一个快捷方式(例如:“C:\Program Files\搜索(&S)”);
c. &nbs p;&nbs p;&nbs p;随便选个应用程序拖放到停靠栏中,更改其属性,将其中的“链接到”编辑框的内容改为上面所生成的快捷方式的实际地址(例如: “C:\Program Files\搜索(&S)”),“工作目录”编辑框的内容改为快捷方式所在地目录即可(例如:“C:\Program Files”)。
注意:以上示例均不带引号“”。
3)关闭 Y'z Dock 后运行游戏(或一些需要全屏幕运行的应用程序):
a. &nbs p;&nbs p;&nbs p;用记事本创建一个文本文件,输入以下内容:
taskkill /IM YzDock.exe
"C:\Games\UT2003\ut2003.exe"
游戏名称根据具体情况更改;
b. &nbs p;&nbs p;&nbs p;将此文本文件另存为 .bat 批处理文件;
c. &nbs p;&nbs p;&nbs p;将保存的 .bat 批处理文件拖放到停靠栏即可。
4)添加音量控制物件:
a. &nbs p;&nbs p;&nbs p;随便先托放一个应用程序到停靠栏;
b. &nbs p;&nbs p;&nbs p;修改此物件属性
链接到:C:\WINDOWS\system32\sndvol32.exe
参数:/tray Normal
工作目录:C:\WINDOWS\system32\
5)添加拨号上网物件:
将“C:\Windows\syste m32\Ra sphone .exe”程序拖放到停靠栏即可。
或将“C:\Windows\syst em32\R asdial .exe”程序拖放到停靠栏,然后在修改其属性,在参数编辑框中填入“连接名称 用户名 密码”,运行方式选为“最小化”。此方式无需选择连接名称(操作时稍微快一些,个人认为还是第一种方式更好用)。
2.图标篇
桌面图标文字透明
在用iconpackage转换掉系统的图标以后, 可能你会发现 你桌面图标的 文字后面会出 现一个色块背景,这样一来就严重影 响了桌面的美观,我们必须把这些文字背景设置为透明,方法很简单,首先,在“显示”属性的“设置”标签中,将“颜色质量”设置为 32位色,再到“系统属性”中的选择“高级”标签,在性能一栏中点选“设置”,在弹出的“性能选项”对话框中将“在桌面上为图标 标签使用阴影”选中,这时候再看看桌面的图标,是不是比以前cool多了?
另附:桌面修改之大腕篇(个人原创,写得不好,纯属娱乐!)
一定得选最in的theme,中国人设计的,要改就改得连bill都不认识,全尺寸的图标,最小的也是128*128,什么天气 预报啊,dock啊,能加上的都给他加上,您还别嫌它占资源,你得研究用户的心理,能拿100m内存玩主题的主儿不在乎多用10 0m,瞧我的桌面,随手点开就是天气预报,有事没事就换个图标,还不重复,倍儿有面子,你要是用经典界面都不好意思开机!你知道 什么叫好色的电脑吗?好色的电脑就是——不求最快,但求最美!
做个“好色”的电脑——实战篇之四——玩转Samurize
先来看这个效果图

电脑换主题也许不是什么新鲜东西了,但 是要想在桌面 上做点能与网 络互动的元素 ,你就可以考 虑一下在桌面上做个天气预报,或者还可以把各地的电视节目预告也做到自己的桌面上,也许你认为这个只是windows中“活动桌 面”功能,那你就错了,因为活动桌面不过是在桌面上放了一个无边框的网叶,但是,我这里要说的是用Samurize这个软件来实 现!
也许你以前没有听说过或者使用过Sam urize, 不过,为了最 cool的效 果,你可以现 在就进入它的神奇世界。
最新版本下载:http://dl.pconline.com.cn/html/1/6/dlid=12456&dltypeid=1&pn=0&.html
系统要求:1.只能运行于Win2k/WinXP.
2.GeFo rce 1或者更高版本显卡.
特别提醒:请 控制自己别对它上瘾!
Samurize可以做什么?
其实这个问题 应该写做Samurize 不可以做什么?当然,你不能用它来看电影,也不能用 它来格式化你的硬盘,虽然理论上这是可行的!基本上,你可以完全按照自己的想法定制所有可见或者不可见的元素!
资源占用: 1.在Celeron 633上测试cpu占用率<1.0%
2.对于内存 的占用的根据你所使用的功能而定 &nb sp;
反安装Samurize:
我相信在一般 情况下你不会看这个部分的 ,因为你找不到理由要反安装它!敌人,如果因为你硬 件或者脚本的问题需要重新安装,那么在重新安装前,请删除注册表中HKEY_CURRENT_USER\Software\Se rious Samurize这个主键.
Samurize的配置对于新手来说真 有点不知道怎 么下手,不过 越具有挑战性 的东西在你做 成功之后越能有满足感,所以——站直了,别趴下。仔细看看就能搞定了!
其实,Samurize只 是一个外壳程序,由vbs脚本从网络上提取信息,然 后用类似于SKIN的方法 来显示在桌面上,只是这里 的SKIN换成了INI配置文件。
写这个主要是方便大家对软件的认识,由于这个软件需要大量的调试,所以先弄清楚这些细节以避免走弯路
\Samurize----|
|----\ Config 重要目录,存放你自己做的或者从网上下的配置文件
|
| ----\Icons 放这几个软件自带的图标,个人感觉没什么用处
|
| ----\s 最重要的目录,存放实现各种不同功能的脚本(附件提供!)
|
| ----\Skins 在你自己设计配置时可以使用的一些素材
|
| ----Client.exe 客户端程序,绝对不是木马
|
| ----Config.exe 制作属于自己的配置文件要使用的工具
当然,Samurize自身也带有一些其他的插件!
add text 增加文字(这里只是文字标签)
add active 增加脚本
add console program 增加控制程序(这里可以使用一些dos命令,并返回
结果)
add date/time 增加日期和时间(这里是以你的系统时钟为基础)
add driver space 增加磁盘空间监视
add MBM 增加主板监视
add memory 增加内存监视
add perfMon 增加性能监视(这个涉及系统比较底层的东西)
add pop3 增加POP3信箱监视
add text file 增加文本文件
add total up/down 增加网络流量监视
add uptime 系统工作的时间
add winamp 增加对winamp的监视
add laptop battery 增加对笔记本电源的监视
还是先来看看这个图

本教程基本内容以上图为准,手把手教你做这样一个sidebar。
1。准备背景

为什么我要把钟表面直接放在这个背景上?因为等一下要在这个钟面上添加时针分针秒针,而为了走时精确,必须找准钟面的圆心,另外 一个考虑就是在config中选择重合在一起的几个控件非常麻烦,所以才将其做在了背景上!
2。做收藏夹部分(简单)
先放一个text控件做为标题,例子中写的是Favorites
然后是做Favorites下的各个项目
我们拿图中的pcpchina为例,添加一个text控件,把下面的“allow meter-linkage”选上,紧接着,在下面的“link meter to”中填上网站地址,形式如:http://xxx.xxxx.xxx
最后在下方的“text”属性中写上这个收藏网站的名字!
其他的收藏夹都这样制作,这里不再赘述。
3。时钟部分
分别添加三个time/date控件,分别为时针、分针和秒针
将每个控件的”draw type“属性选择为”analog“
时针的min value 为0 max value为12
start angle 为90 ,sweep为-360
format 设置为”%h“
分针的min value 为0 max value为60
start angle 为90 ,sweep为-360
format 设置为”%m“
秒针的min value 为0 max value为60
start angle 为90 ,sweep为-360
format 设置为”%s“
到这里每根针的属性基本设置完了
我们需要通过通过改变”test vavle“的值来找到钟面的中点,依次将三根针放好,这一部分也算完成了!
接着是下面的图片幻灯显示
首先我们需要一个脚本来控制,这个脚本是我一边看msdn的教程一边写出来的,其实很简单。
content here
---------------------------脚本开始(请不要复制本行)-------------------- -------
SamurizeDir = CreateObject("W.Shell").RegRead("HKEY_CURRENT_USER\Sof tware\Serious Samurize\General\DirPath") '创建一个读取Samurize注册表中键值的对象
PNG_Folder = SamurizeDir & "RandomPNG\" '设置png图像保存的位置
NumberOfPNGs = 10 &nb sp; '图片的数量
UseNumberedPNGs = True '允 许图片使用数字编号的文件名,这样比较便于管理
’下面是这个脚本中唯一的函数
Function RandomPNG()
Randomize : RandomPNGNumber = Int((NumberOfPNGs)*Rnd(1)+1)
If UseNumberedPNGs Then
PNGFileName = RandomPNGNumber & ".png"
Else
If RandomPNGNumber = 1 Then PNGFileName = "1.png"
If RandomPNGNumber = 2 Then PNGFileName = "2.png"
If RandomPNGNumber = 3 Then PNGFileName = "3.png"
If RandomPNGNumber = 4 Then PNGFileName = "4.png"
If RandomPNGNumber = 5 Then PNGFileName = "5.png"
If RandomPNGNumber = 6 Then PNGFileName = "6.png"
If RandomPNGNumber = 7 Then PNGFileName = "7.png"
If RandomPNGNumber = 8 Then PNGFileName = "8.png"
If RandomPNGNumber = 9 Then PNGFileName = "9.png"
If RandomPNGNumber = 10 Then PNGFileName = "10.png"
End If
RandomPNG = PNG_Folder & PNGFileName
End Function
---------------------------脚本结束(请不要复制本行)-------------------- -------
将上面的内容复制粘贴到记事本,保存的时候”文件类型“选择”所有文件“,文件名命名为”randomPNG.vbs“,将这个 文件放到Samurize的s目录下~
然后在你的Samurize目录下新建 一个Rand omPNG目 录,并在其中 放入10个大 尺寸一样的png图片。到这里,准备工作就算完成了!!
下面是编辑config,添加一个”active “
"draw type"选择为”PNG image“
"select "选择”randomPNG.vbs“
"select funcition to run“选择"randomPNG"
好了,这里又ok了!!
讲了这么多,基本上samurize的制作过程就是这样,图中的winamp控制和系统信息都比较简单,这里就不一点点写了!
 选择“Disable on www.wenxuecity.com”
选择“Disable on www.wenxuecity.com”
 选择“don't run on pages on this domain”
选择“don't run on pages on this domain”